ラズパイで遊ぶときに困るのが、 「いちいちディスプレイとかキーボードとかマウスとかをラズパイに繋げるのめんどくさい!」ということではないでしょうか。
そこで、MacBookのキーボードとディスプレイを使ってラズパイを操作する方法をご紹介します。
Contents
準備するもの
- LANケーブル
- LANアダプタ(必要な場合)
- Macからsshログインできる状態のラズパイ
MacBook AirはLANコネクタを搭載していないため、ThunderboltをLANに変換するアダプタが必要です。LANコネクタがあるMacBookを使う場合はアダプタは不要です。
X11VNCでリモートデスクトップ
ラズパイにX11VNCをインストールします。似たことを実現できるTightVNCというツールもありますが、こちらを使うとラズパイ起動時に生成されるデスクトップ環境とは別のデスクトップ環境を生成してそれを操作することになります。
今回はラズパイ起動時に生成されるデスクトップ環境を直接操作したいので、X11VNCを選択します。
X11VNCのインストール
ラズパイにsshでログインすたら、下記コマンドでX11VNCをインストールします。
|
1 |
$ sudo apt-get install x11vnc |
パスワードの設定
下記コマンドでパスワードを設定します。聞かれるがままにパスワードを2回入力します。
|
1 |
$ x11vnc -storepasswd |
X11VNCの起動
下記コマンドでX11VNCを起動します。
|
1 |
$ x11vnc -usepw -forever |
Macからラズパイに接続
まずMacとラズパイをLANケーブルで接続します。続いてFinderを起動し、移動→サーバへ接続…をクリックすると、以下のようなダイアログが表示されます。サーバのアドレス部分にvnc://ラズパイの名前:5900と入力します。xxxxの部分を接続したいラズパイに合わせて変更します。
接続ボタンを押して、ラズパイのデスクトップが表示されれば成功です。思う存分Macからラズパイを動かしましょう!
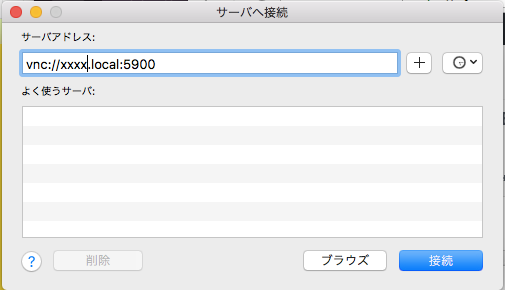
まとめ
以上が、Macからラズパイを操作する方法です。これで、いちいちディスプレイやキーボードをラズパイに繋ぐ煩わしさから解放されます。
謝辞
以下のサイトを参考にさせていただきました。











コメントを残す